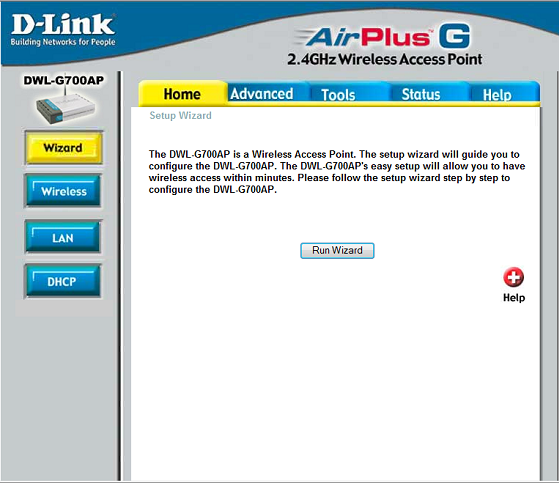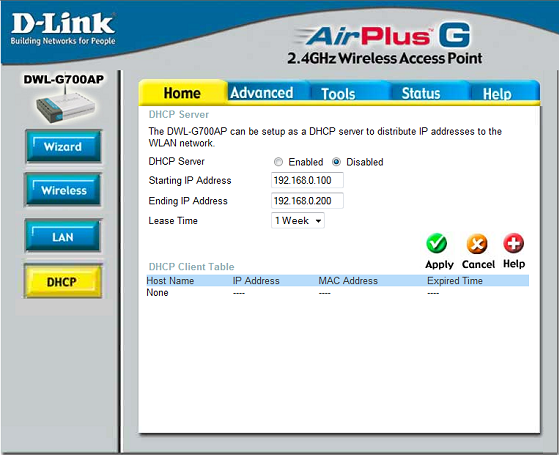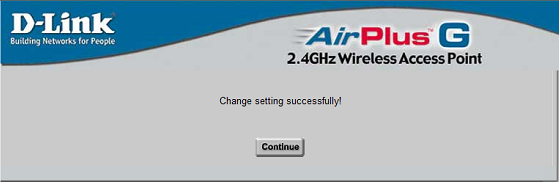Access Point(AP):
A wireless access point (AP) is a device that allows wireless devices to connect to a wired network using Wi-Fi, or related standards. The AP usually connects to a router (via a wired network) as a standalone device, but it can also be an integral component of the router itself. An AP is differentiated from a hotspot, which is the physical space where the wireless service is provided.

Access Point
Common AP applications:
Typical corporate use involves attaching several APs to a wired network and then providing wireless access to the office LAN. The wireless access points are managed by a WLAN Controller which handles automatic adjustments to RF power, channels, authentication, and security. Furthermore, controllers can be combined to form a wireless mobility group to allow inter-controller roaming. The controllers can be part of a mobility domain to allow clients access throughout large or regional office locations. This saves the clients time and administrators overhead because it can automatically re-associate or re-authenticate.
A hotspot is a common public application of APs, where wireless clients can connect to the Internet without regard for the particular networks to which they have attached for the moment. The concept has become common in large cities, where a combination of coffeehouses, libraries, as well as privately owned open access points, allow clients to stay more or less continuously connected to the Internet, while moving around. A collection of connected hotspots can be referred to as a lily pad network.
APs are commonly used in home wireless networks. Home networks generally have only one AP to connect all the computers in a home. Most are wireless routers, meaning converged devices that include the AP, a router, and, often, an Ethernet switch. Many also include a broadband modem. In places where most homes have their own AP within range of the neighbors’ AP, it’s possible for technically savvy people to turn off their encryption and set up a wireless community network, creating an intra-city communication network although this does not negate the requirement for a wired network.
Wireless access point vs. ad hoc network
Some people confuse wireless access points with wireless ad hoc networks. An ad hoc network uses a connection between two or more devices without using a wireless access point: the devices communicate directly when in range. An ad hoc network is used in situations such as a quick data exchange or a multiplayer LAN game because setup is easy and does not require an access point. Due to its peer-to-peer layout, ad hoc connections are similar to Bluetooth ones.
But ad hoc connections are generally not recommended for a permanent installation. The reason is that Internet access via ad hoc networks, using features like Windows’ Internet Connection Sharing, may work well with a small number of devices that are close to each other, but ad hoc networks don’t scale well. Internet traffic will converge to the nodes with direct internet connection, potentially congesting these nodes. For internet-enabled nodes, access points have a clear advantage, with the possibility of having multiple access points connected by a wired LAN.
Security Considerations
Make sure that you have a firewall to protect your computers from unwanted intruders on the Internet. Make sure that you have a network device between your computers and the Internet to provide network security. In bridge mode, the base station does not provide this type of protection.
With the access point, you can use Wired Equivalent Privacy (WEP) to protect your wireless signals from eavesdroppers. However, WEP does nothing to protect your computers from hackers and viruses that enter through your Internet connection.
Wireless Access Point Setup Instructions:
Here we are providing an example of how to configure a wireless access point (a DLink access point, in this case). These instructions are provided for illustrative purposes, and do not represent an endorsement of the DLink access point over other competing products.
Take the following steps:
- Change the default admin password.
- Change the default SSID to something of your choosing.
- Enable encryption.
- Disable the DHCP Server function, if your access point has this feature.
- Register the hardware (MAC) address of your wireless card.
With these steps taken, you should have no problem connecting securely to your wireless access point.
Following the instructions for the DLink G700AP, power it up and connect the network cable from it the computer. You should then be able to use a web browser and connect to it and login.
Once you have logged in, click on the Run Wizard button.
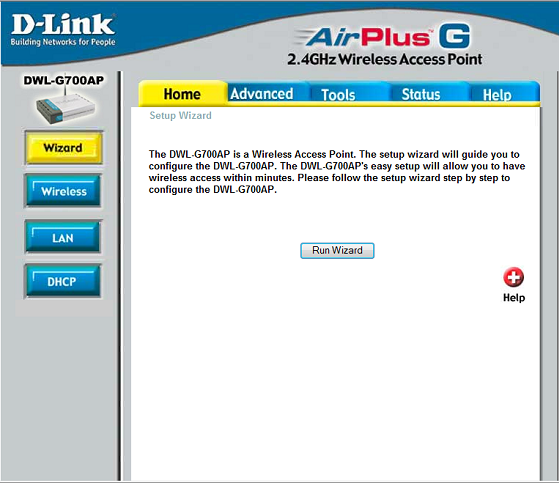
Access Point
Click on Next.

Give your Access Point a new SSID. This is the name that will be broadcast and that anybody will be able to see, so preferably, give it a name that does not reveal your identity or location, just a best practices kind of thing. Most Access points default to channel 6. If, like the access point, has an Auto setting, use that. The default should be fine in most cases. If you experience problems with signal interference, you will want to log back into your access point and try a different channel.

Select either WPA‐PSK or WPA2‐PSK. These are the newer security protocols that replaced WEP. (WEP has known security vulnerabilities and should only be used if your wireless card does not support the newer WPA protocols.)

Go ahead and click on the Restart button.

You should see this message indicating success.

Going back to the start page for the access point, click on the DHCP button.
Set the DHCP Server to Disabled and click on the Apply button. You should then see the success message. Congrats! You are done configuring the access point.
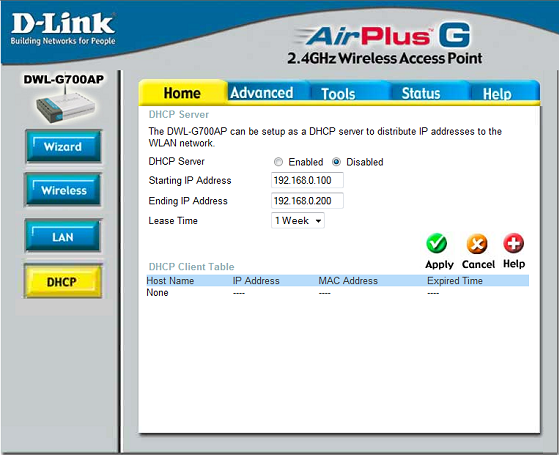
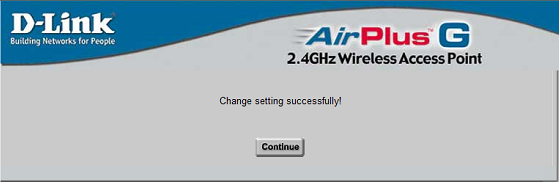
The last step is to register the hardware address (AKA MAC or Physical address) of your wireless card. On windows systems, open a command window and run the ipconfig /all command. Then find the listing that mentions “Wireless Network Connection”. Go to
http://www.google.com and follow the same steps to register this Ethernet card, that you did when you first setup your system for resent using your wired Ethernet connection.
References: